Cómo crear su sitio web con WordPress paso a paso
¡Empecemos!
Cualquier momento es un buen momento para crear una web , y más ahora que hay tantas herramientas gratuitas y servicios de bajo coste como los que ofrece Netcare IT , con los que tener tu propia web, blog o tienda online con el mínimo esfuerzo. y un precio realmente bajo . Seguramente, si ya tenías la idea de crear tu sitio web, tendrás en mente el primer contenido que publicarás, pero ¿cómo crear el sitio web? ¿Qué herramienta utilizar para mi sitio web? Si ha llegado a este blog, al menos ya ha tomado una primera decisión, y es utilizar WordPress para crear su sitio web . Y es una decisión acertada por varias razones:
- Es el sistema líder para la creación de sitios web y tiendas online.
- Puede instalarlo en un par de clics.
- Es muy fácil de configurar y expandir.
- Tienes miles de temas (plantillas) gratuitos para cambiar el aspecto de tu sitio web.
- Tienes miles de plugins (aplicaciones) gratuitos con los que ampliar las funcionalidades de tu sitio web.
- ¡Tienes Netcare IT para empezar a publicar A PARTIR DE AHORA! 😉
¡Así que hagámoslo! Empecemos por el principio, paso a paso, de lo primero que tienes que hacer para dar tus primeros pasos con WordPress.
Configure WordPress desde el principio
Aunque la configuración predeterminada de WordPress no es mala, hay algunas cosas que siempre recomiendo configurar desde el principio.
Netcare, atendido por nuestros clientes, realiza la configuración básica de tu WordPress para que no tengas que sufrir con la configuración inicial; No obstante, si necesitas nuestro apoyo, cuenta con él para que podamos darte más consejos al respecto.
Hemos encontrado algunas publicaciones en Internet que pueden ser de gran ayuda, por lo que, si es necesario, te invitamos a que las visites.
Cosas que siempre hago después de instalar WordPress, ¿y tú?
12 tareas esenciales después de instalar WordPress
Las acciones más importantes a realizar después de instalar WordPress
Personaliza el diseño de tu sitio web

Ahora que tienes WordPress instalado y configurado, aunque te diría que empieces a crear contenido, sé que no me vas a escuchar, y lo siguiente que quieres hacer es personalizarlo a tu gusto, cambiar su apariencia .
Esto se hace cambiando el tema , que es como se llaman las plantillas de diseño en WordPress, y personalizándolo.
¡Así que vamos a por ello!
Temas de WordPress
Accede a la administración de WordPress y ve al menú llamado Apariencia> Personalizar .

El enlace lo llevará a la página principal de su sitio web con el Personalizador de WordPress activo.

Además de una serie de menús desplegables con opciones personalizables para el tema activo, en la parte superior tienes un botón para cambiar el tema.
Verás que puedes cambiar el tema entre los ya instalados (por defecto) y los miles de gratuitos disponibles; ten cuidado ya que la mayoría de los temas mostrados en esta sección pueden mostrarte su opción de pago incluso si tienen una versión gratuita, aunque en la mayoría de los casos son funcionales.
En cada miniatura de tema verás un botón para instalarlo y previsualizarlo, así que elige uno que te guste su apariencia y distribución de los contenidos y hazlo. En caso de que no le guste alguno de ellos, puede volver al tema por defecto que se instaló, y le recomiendo eliminar el que acaba de instalar para no tener archivos innecesarios en su sitio web.
El tema se descargará e instalará automáticamente en cuestión de segundos y podrás personalizarlo a tu gusto navegando por sus menús, que sustituirán a los que tenía el anterior tema activo.
Aquí te dejo a tu gusto y elijo los ajustes que realizas.
Cuando haya terminado y sea como mejor le parezca, simplemente presione el botón “Activar y publicar”, o si no está completamente convencido, cambie el tema nuevamente y continúe probando los ajustes y configuraciones.
Mientras no active el nuevo tema, los cambios solo los verá usted, mientras que los visitantes de su sitio web continuarán viendo el aspecto del tema previamente activo.
Te animo a que conozcas todas las configuraciones posibles y te involucres en su configuración antes de decidirte por un tema u otro.
Y no se preocupe, su contenido no cambiará, solo la forma en que se muestra a los visitantes. Además, puedes cambiar de tema tantas veces como quieras, sin que esto afecte a tus publicaciones, solo al aspecto de la web.
En caso de que desee obtener más información sobre la instalación de temas en WordPress, aquí hay más información.
Menús personalizados
A continuación, es recomendable crear un menú personalizado, al que agregarás las páginas que crees.
Sin salir del Personalizador, simplemente vaya a la configuración del menú y ..
- Crea un nuevo menú.
- Agregue elementos existentes (páginas, categorías, enlaces personalizados, etc.)
- Asigne el menú a una ubicación en el tema activo (para mostrarlo).
- Publica los cambios.
En esta imagen animada ves este sencillo proceso:

Widgets
Los otros elementos básicos de personalización se conocen como widgets.
También los tienes en el Personalizador. Debes acceder a su configuración, seleccionar un área de widgets, también conocida como barras laterales o pie de página, agregar los que quieras de los widgets disponibles y comprobar dónde y cómo se verán.
En esta imagen animada lo verás con más claridad …

Agrega complementos para tener más funcionalidades

Gran parte del éxito de WordPress se debe a los complementos, esas pequeñas aplicaciones geniales que te permiten agregar, desde una simple funcionalidad a tu sitio web, hasta convertirlo en una tienda en línea, una red social, un CRM o casi cualquier cosa que puedas imaginar.
Hay más de 50.000 complementos gratuitos para elegir, y todo comienza con la pantalla de administración del complemento.

Verás que WordPress instala algunos por defecto, pero puedes prescindir de ellos perfectamente, porque no son realmente útiles, ni vale la pena probarlos.
Debajo del nombre de cada plugin verás dos enlaces: “Activar” y “Eliminar”, de obvia utilidad.
En este punto debes saber que puedes instalar tantos plugins como quieras, pero solo debes tener activos aquellos que sean realmente útiles, esto ya que puedes empezar a tener conflictos de visibilidad en tu página .
Pero también es que instalar nuevos complementos es quizás incluso más fácil que instalar nuevos temas. Simplemente presione el botón “Agregar nuevo” en esta misma pantalla, o vaya al menú Complementos> Agregar nuevo, lo que prefiera.

Llegará al famoso y querido instalador de complementos de WordPress .
Puede navegar por la lista de destacados, populares, recomendados y favoritos, o utilizar el motor de búsqueda, y siempre encontrará uno para cada necesidad . También puede buscar en Google palabras clave sobre lo que desea hacer seguido de las palabras WordPress y Plugin y ¡voalá! puedes encontrar infinidad de ellos.
Otra cosa es encontrar el complemento perfecto para ti, ya que hay tantos para cada necesidad que a veces es difícil decidir , pero en caso de duda siempre comienza con la lista de complementos populares.
En cualquier caso, aquí hay una lista de lo que considero una lista de 5 características esenciales que debe agregar instalando complementos :
- Formulario de contacto : Sorprendentemente, WordPress no lo incluye por defecto. Recomendado: Formulario de contacto 7 .
- SEO : Aunque WordPress tiene una configuración bastante optimizada para el posicionamiento en buscadores, es fundamental acompañarlo de un buen plugin SEO. Recomendado: Yoast SEO .
- Optimización : Actualmente siempre hay que optimizar la web para consumir el mínimo de recursos y ofrecer una web rápida. Recomendado: WPO Tweaks , Autoptimize y SG Optimizer .
- Seguridad : Ningún sitio web es seguro, por lo que debemos instalar un sistema que nos proteja al máximo de ataques y malware. Recomendado: iThemes Security .
- Accesibilidad : Su sitio web debe ser accesible para todo tipo de usuarios, incluso para aquellos con algún tipo de discapacidad. Recomendado: Accesibilidad con un clic .
A partir de aquí, por supuesto, la lista es casi interminable, y dependerá de qué tipo de sitio web tengas y qué funcionalidades quieras ofrecer .
Por ejemplo, si va a ofrecer una tienda en línea, deberá instalar WooCommerce y algunos complementos más que agreguen características interesantes a su comercio electrónico.
Crea las páginas fundamentales

Lo primero es lo primero, y antes de empezar a crear entradas de blog te aconsejo, si tu sitio web lo requiere, que publiques una serie de páginas entre las que puedes tener:
- Página principal, de inicio o de inicio: por defecto cualquier tema de WordPress te mostrará entradas de blog, pero puedes poner una página estática, perfecta en casos de marca y servicios y productos personales o profesionales.
- Contacto: Es básico ofrecer una página de contacto.
- Acerca de: La típica página de “quiénes somos” o similar, donde dices quién eres o tu empresa, algo que siempre debe estar en todas las web.
Eso sería lo básico.
Crear una página es muy fácil, para comenzar solo tienes que ir al menú Páginas> Agregar nueva.

Desde aquí encontrarás el famoso editor de WordPress , que es el mismo para las publicaciones y las páginas del blog, así que aprendiste a usarlo. Uno aprendió todo.

Usarlo es muy fácil, solo debes poner el título y empezar a escribir o agregar bloques.

Ahora, como dije antes, WordPress no tiene un bloque que agregue un formulario de contacto, por lo que en la página de contacto debes haber instalado primero el complemento de formularios, y luego puedes insertarlo a través de un acceso directo.
El resto de las páginas son iguales, simplemente agregue su contenido y luego presione el botón “Publicar”.
Luego vaya al Personalizador y recuerde agregar la nueva página a su menú, como hemos visto antes.
El caso de la página de inicio es algo especial, porque si bien es cierto que todos los temas de WordPress por defecto muestran entradas de blog, puedes configurar tu sitio web para que al inicio, en la portada de tu dominio, se muestre una página creada previamente .
Para lograrlo, regrese al Personalizador y, en la sección llamada “Configuración de la página de inicio” cambie de “Sus últimas publicaciones” a “Una página estática”, elija la que desea que aparezca en la portada y publique los cambios, es así de fácil.

¡Vamos a hacerlo!
Si está leyendo esta sección, ¡enhorabuena! está listo para crear su propio sitio web basado en WordPress.
Si considera que podemos ayudarlo a configurar su plataforma de WordPress o crear su sitio web profesional completo, utilice nuestra sección de contacto haciendo clic aquí , nuestro equipo estará ansioso por ayudarlo en cualquier momento.






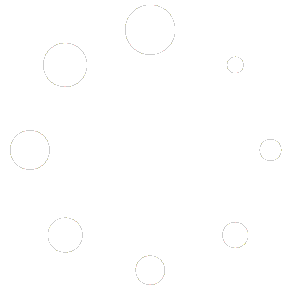
Debe estar conectado para enviar un comentario.